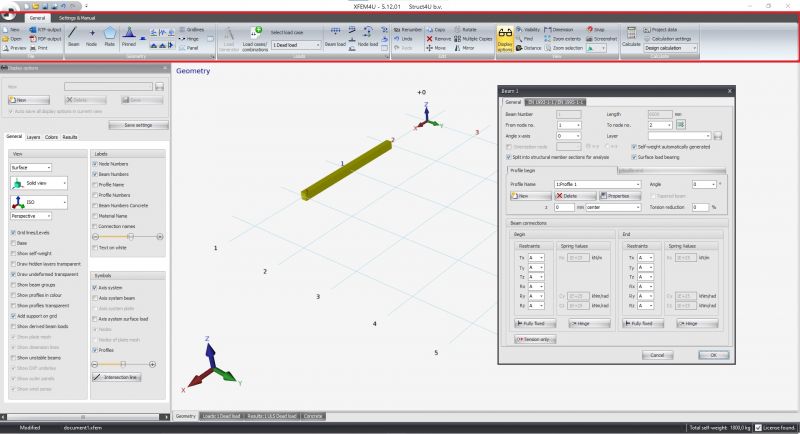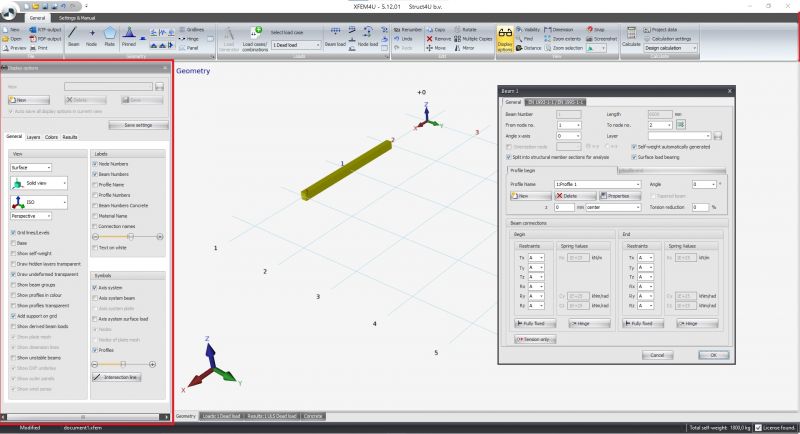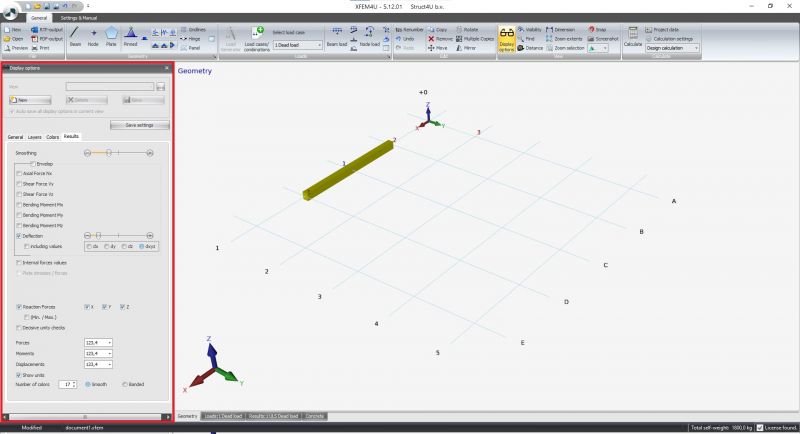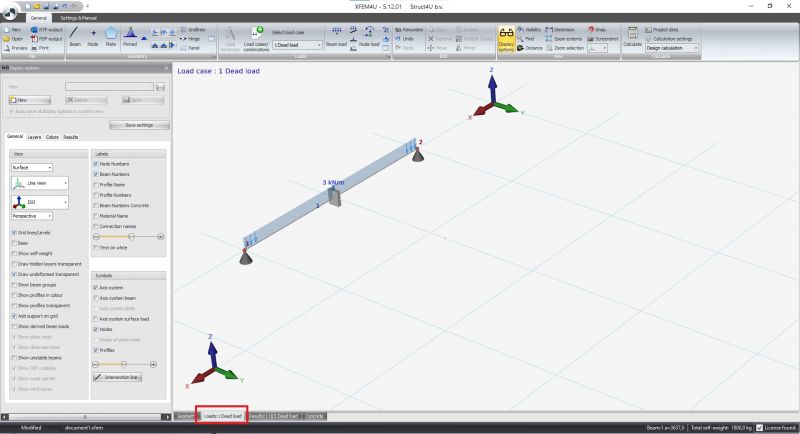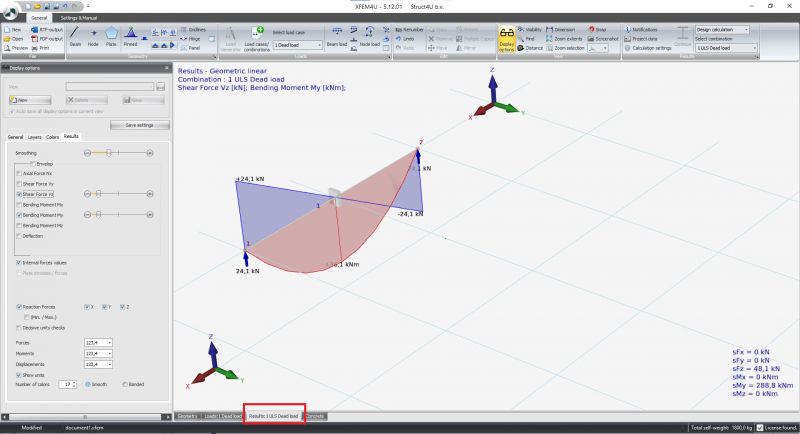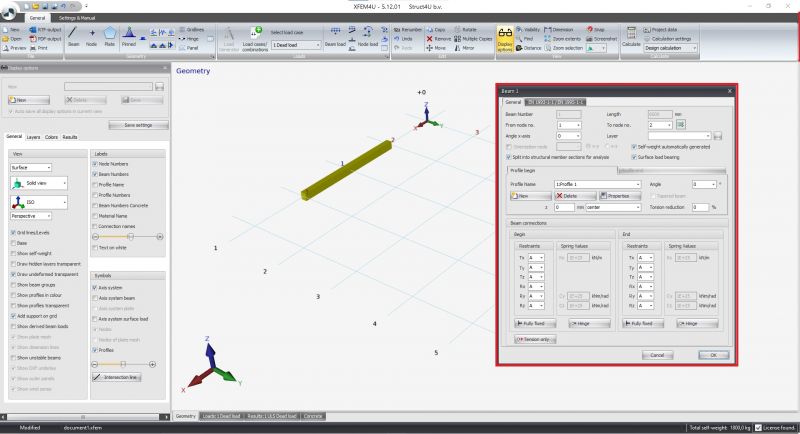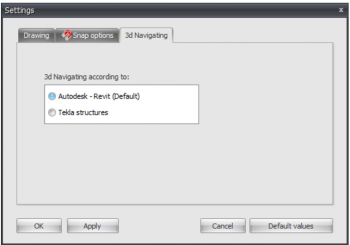XFEM4U UI
User Interface
The chapter contains the basics of the user interface within XFEM4U. Check this chapter for more information about all the commands.
Ribbon Toolbar
Within the ribbon toolbar under 'general' you can find all the commands to model the structure and to navigate through your 3D-model. Under 'Settings & Manual' you can find all the settings and preferences within the program and model.
Display options
Within the display options palette under 'general' you can set the visibility of your 3D-model.
Results options
Under the tab 'Results' within the display options palette you can find all the options to show bending moments, shear forces and other results within the 3D-model.
Loads
Within the graphical window there are several tabs. Under the tab 'load 1: Dead Load' you can find the loads on the structure. For every load case a new tab will be created.
Results preview
Within this tab with the graphical window you can visualize the results of the calculation.
Properties
The properties window can be activated by selecting a node, bar or plate and right click on properties. Within the properties window you can see all the properties of the selected element(s).
For navigating in your 3d model, 2 common methods are supported. You can set which one you want to use. Tab Settings & Manual > Settings > Navigate tab See Navigating
1. Method as in Autodesk Revit (default)
- 'Zooming in and out: Use the mouse wheel.
- 'Pan: Press the mouse wheel and drag.
- Orbit: Press the mouse wheel and SHIFT' key together and drag.
2. Method as in Tekla structures
- Zoom in and out": Use the mouse wheel.
- Pan": Press the mouse wheel and drag.
- Orbit": Press the mouse wheel and CTRL key together and drag.
XFEM4U also supports the use of a 3d mouse (from e.g. 3D Connection ) which makes working even easier and faster.