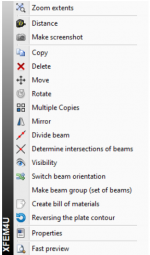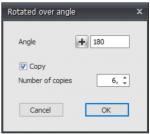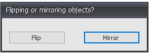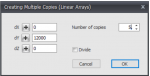XFEM4U Context menu
With zoom extents the total construction is shown in full screen.
By this you can measure distances between 2 nodes. The distances are displayed in 4 directions. In x-, y-, z- and xyz- direction.
Make a screenshot. The screenshot is copied to the clipboard ( so you can immediately paste the image to your MS-Word document), and is also saved as a file in the map where the input file is saved, under the name: "name of your input file date time.png" . In this way you can always retrace your images.
With this function you can easily copy selected nodes and beams. You select the concerning nodes and beams by the use of the select window / crossing. See Make selections. Thereafter you mark the beginning by clicking on the screen.(1. Select base point.) Now move the mouse in the direction in which you want to copy the nodes and beams. (2. Select second point in the direction you wish to copy.) Just like the situation within AutoCAD, a dimension line is visible. You can also directly insert the distance via your keyboard. You close with the Enter-key.
All nodes and beams will be relatively copied.
With this function you can easily move nodes. You select the concerning nodes by the use of the select window / crossing. See Make selections. Thereafter you mark the beginning by clicking on the screen.(1. Select base point.) Now move the mouse in the direction in which you want to move the node. (2. Select second point in the direction you wish to move.) Just like the situation within AutoCAD, a dimension line is visible. You can also directly insert the distance via your keyboard. You close with the Enter-key.
All nodes will be relatively moved.
With this function you can easily delete parts. You select the concerning objects by using the select window / crossing.
With this function you can rotate selected parts. You can also make multiple copies with this function.
You select the concerning nodes and beams by the use of the select window / crossing. See Make selections. Thereafter you select the first point of rotation axis. (1. Select first point of rotation axis.) Second you select the second point of the rotation axis. (2. Select second point of rotation axis.) The dialog below will be visible.
Enter the value of the rotation angle. Optional you can also make multiple copies.
With this function you can mirror or flip selected parts. The mirror surface is arbitrary and is selected with 3 points.
You select the concerning nodes and beams by the use of the select window / crossing. See Make selections. Thereafter you select the mirror / flip surface by 3 points.
1. Select first point of mirror.
2. Select second point of mirror.
3. Select third (last) point of mirror.
The dialog below will be visible.
Choose to mirror or flip the selected objects.
![]() Multiple Copies (Linear Arrays)
Multiple Copies (Linear Arrays)
With this function you can easily make multiple copies of selected nodes and beams. You select the concerning nodes and beams using the select window / crossing. See Make selections. Thereafter you mark the beginning by clicking on the screen.(1. Select base point.) Now move the mouse in the direction in which you want to copy the nodes and beams. (2. Select second point in the direction you wish to copy.) Just like the situation within AutoCAD, a dimension line is visible. You can also directly insert the distance via your keyboard. You close with the Enter-key. The dialog below will be visible.
Enter the number of copies. With divide the copies will be distributed over the distance. All nodes and beams will be relatively copied.
With this function you can easily divide your selected beams into equal beam parts.
![]() Determine intersections of beams
Determine intersections of beams
With this function you can easily calculate the intersections of your selected beams. Nodes will be added on each intersection found.
With this function you can easily switch the begin and end node of your selected beams. By switching the nodes the direction of the local beam axis changes.
Make beam group
Specifically and only for the lateral-torsional buckling resistance check a beam group can be inserted here. XFEM4U automatically detects for which beams this qualifies. Only the beams which are connected by a fully fixed connection to this particular beam and have the same profile will be showed. You can select which beams should be taken into account. For this group you subsequently enter the length between the lateral restraints and the buckling length out of plane. See Eurocode.
Create bill of materials
A bill of materials is created of all visible beams that you can export to Excel.
Reversing plate contour
The direction of the plate contour also determines the direction of the local z axis. With this function you can reverse the direction of the plate contour.
With this function you can easily change the properties of your selected objects (beams, node, loads...).
With this function you can make a fast preview skipping the output selection dialog.