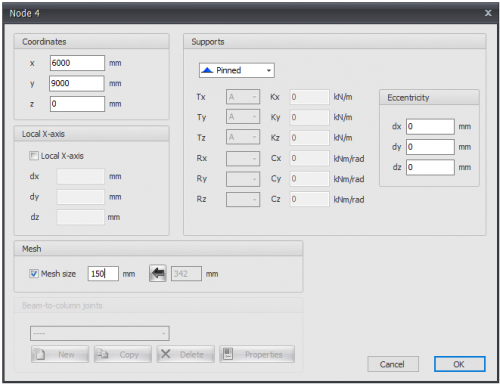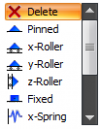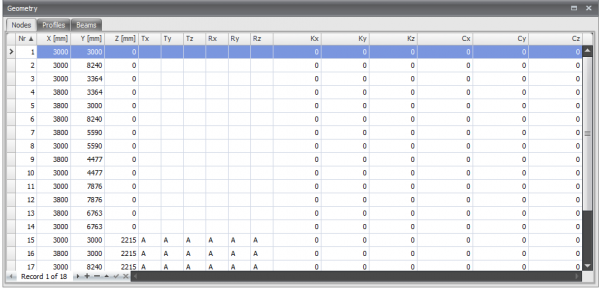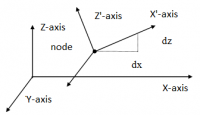XFEM4U Nodes: Difference between revisions
(Created page with " BACK Nodes can easily be added in the graphical screen. To do this, you have to choose 28 px|Wikipedia encyclopedia in the menu bar. In these modus you can add multiple nodes by means of the left mouse button. By placing the node, you will see the coordinates in the right bottom. As is shown in this image below. 600 px|Wikipedia encyclopedia Nodes can be added arbitrary in...") |
No edit summary |
||
| (2 intermediate revisions by the same user not shown) | |||
| Line 1: | Line 1: | ||
[[Documentation XFEM4U | BACK]] | [[Documentation XFEM4U | BACK]] | ||
Nodes can easily be added in the graphical screen. To do this, you have to choose [[File:Cur node.png|28 px | Nodes can easily be added in the graphical screen. To do this, you have to choose [[File:Cur node.png|28 px]] in the menu bar. In these modus you can add multiple nodes by means of the left mouse button. By placing the node, you will see the coordinates in the right bottom. As is shown in this image below. | ||
[[File:Shown in this image below. node2.png|600 px | [[File:Shown in this image below. node2.png|600 px]] | ||
Nodes can be added arbitrary in a fixed raster or at grid lines. | Nodes can be added arbitrary in a fixed raster or at grid lines. | ||
Supports are nodes which are restrained in a certain direction. | Supports are nodes which are restrained in a certain direction. | ||
===Changing a node=== | |||
Changing a node is possible by clicking on the node by use of the left mouse button, and subsequently choose for properties by clicking on the right button. There is a more easy way, namely a double click on the node. Consequently the following dialog box will be opened. | Changing a node is possible by clicking on the node by use of the left mouse button, and subsequently choose for properties by clicking on the right button. There is a more easy way, namely a double click on the node. Consequently the following dialog box will be opened. | ||
[[File:nodes 4.png|500 px | [[File:nodes 4.png|500 px]] | ||
===Coordinates=== | |||
====x==== | |||
x-coordinate | x-coordinate | ||
====y==== | |||
y-coordinate | y-coordinate | ||
====z==== | |||
z-coordinate | z-coordinate | ||
===Local x-axis=== | |||
See [[XFEM4U Design Arrangements]]. | |||
===Supports=== | |||
See [[XFEM4U Supports]]. | |||
These are the supports that are the most common in practice, but you can also add an arbitrary (spring) support by making use of the 'A', 'P', 'N' or 'S'. | These are the supports that are the most common in practice, but you can also add an arbitrary (spring) support by making use of the 'A', 'P', 'N' or 'S'. | ||
| Line 42: | Line 42: | ||
[[File:Support.png|100 px|Wikipedia encyclopedia]] | [[File:Support.png|100 px|Wikipedia encyclopedia]] | ||
===Eccentricities=== | |||
Only for supports ( nodes with restrictions / restraints in a certain direction) you can add a eccentricity by inserting 3 relative coordinates dx, dy and dz. An extra node and a 'stiff' beam are automatically generated. Hereby you can, for example, in the calculation of a concrete beam grid, take the misplacement of a pile into account. The foundation beams can subsequently be tested for torsion and extra bending. | Only for supports ( nodes with restrictions / restraints in a certain direction) you can add a eccentricity by inserting 3 relative coordinates dx, dy and dz. An extra node and a 'stiff' beam are automatically generated. Hereby you can, for example, in the calculation of a concrete beam grid, take the misplacement of a pile into account. The foundation beams can subsequently be tested for torsion and extra bending. | ||
===Mesh=== | |||
For more information check [[FEM best practices and examples|this page.]] | |||
===Table nodes=== | |||
Nodes can also be added / changed in the bottom left table '''Nodes'''. It does not matter. It is also possible to change in between graphical input and numerical input via tables. | Nodes can also be added / changed in the bottom left table '''Nodes'''. It does not matter. It is also possible to change in between graphical input and numerical input via tables. | ||
| Line 61: | Line 56: | ||
[[File:Nodes 3.png|600 px|Wikipedia encyclopedia]] | [[File:Nodes 3.png|600 px|Wikipedia encyclopedia]] | ||
===Local coordinate system=== | ===Local coordinate system=== | ||
| Line 70: | Line 64: | ||
Example of a roller support among an angle. | Example of a roller support among an angle. | ||
===Local X-axis=== | |||
The origin lies in the relevant node. The direction of the x-axis is determined by 3 relative coordinates (see the figure above). Local coordinate systems can also be used to insert node limitations (supports or restraints), but also node loads and/or node displacements in an arbitrary direction. | The origin lies in the relevant node. The direction of the x-axis is determined by 3 relative coordinates (see the figure above). Local coordinate systems can also be used to insert node limitations (supports or restraints), but also node loads and/or node displacements in an arbitrary direction. | ||
Latest revision as of 12:31, 10 September 2022
Nodes can easily be added in the graphical screen. To do this, you have to choose ![]() in the menu bar. In these modus you can add multiple nodes by means of the left mouse button. By placing the node, you will see the coordinates in the right bottom. As is shown in this image below.
in the menu bar. In these modus you can add multiple nodes by means of the left mouse button. By placing the node, you will see the coordinates in the right bottom. As is shown in this image below.
Nodes can be added arbitrary in a fixed raster or at grid lines.
Supports are nodes which are restrained in a certain direction.
Changing a node
Changing a node is possible by clicking on the node by use of the left mouse button, and subsequently choose for properties by clicking on the right button. There is a more easy way, namely a double click on the node. Consequently the following dialog box will be opened.
Coordinates
x
x-coordinate
y
y-coordinate
z
z-coordinate
Local x-axis
See XFEM4U Design Arrangements.
Supports
See XFEM4U Supports.
These are the supports that are the most common in practice, but you can also add an arbitrary (spring) support by making use of the 'A', 'P', 'N' or 'S'.
Eccentricities
Only for supports ( nodes with restrictions / restraints in a certain direction) you can add a eccentricity by inserting 3 relative coordinates dx, dy and dz. An extra node and a 'stiff' beam are automatically generated. Hereby you can, for example, in the calculation of a concrete beam grid, take the misplacement of a pile into account. The foundation beams can subsequently be tested for torsion and extra bending.
Mesh
For more information check this page.
Table nodes
Nodes can also be added / changed in the bottom left table Nodes. It does not matter. It is also possible to change in between graphical input and numerical input via tables.
Local coordinate system
In every node a local node-coordinate system can be added.
Example of a roller support among an angle.
Local X-axis
The origin lies in the relevant node. The direction of the x-axis is determined by 3 relative coordinates (see the figure above). Local coordinate systems can also be used to insert node limitations (supports or restraints), but also node loads and/or node displacements in an arbitrary direction.