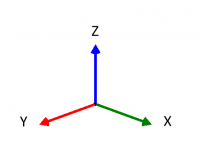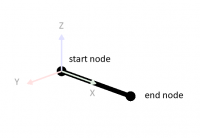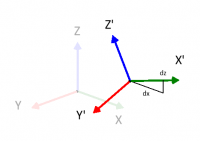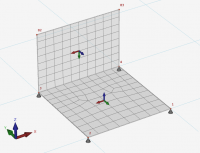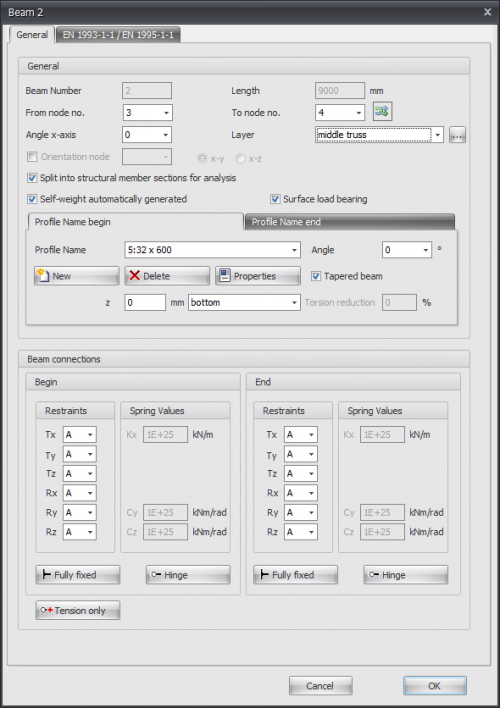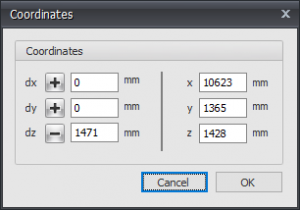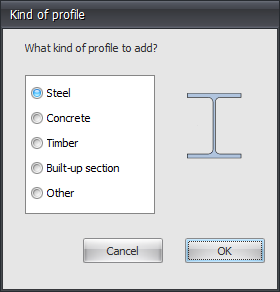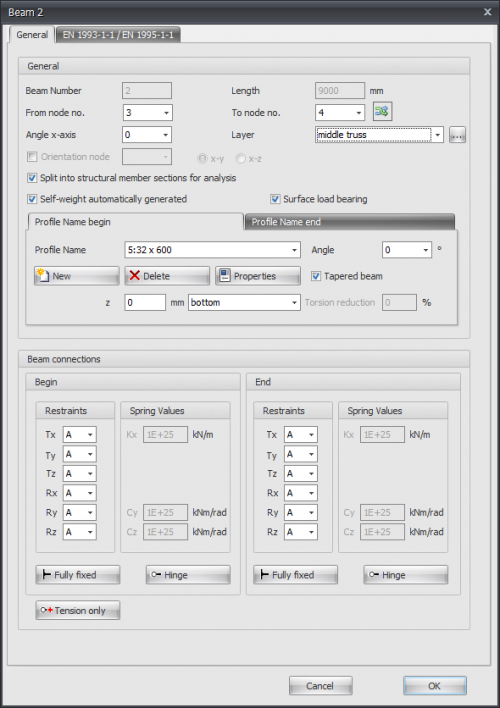Documentation XFEM4U
Introduction
This page contains the documentation of XFEM4U. It is meant as a full description of all functions and possibilities of the program. Other relevant information about XFEM4U can be found in the following links:
Release Notes
Releasenotes of XFEM4U: [link]
Possibilities and limitations
Full list of features of XFEM4U can be found here.
Coordinate System
The program knows four clockwise coordinate systems.
Main coordinate system
The location of this global coordinate system is arbitrary. The XY-plane coincides with the plane of the framework. This coordinate system is used for setting the node coordinates, node limitations and node loads. Calculated node deformations and support reactions will be displayed relative to this coordinate system.
Beam coordinate system
The origin of this coordinate system is always in the beginning of the relevant beam. The XZ-plane coincides with the plane of the framework. The x-axis coincides with the beam-axis.
Node coordinate system
It is possible to use a local (node-) coordinate system. The origin lies in the relevant node. The direction of the x-axis is determined by assigning a relative dx and dz coming from the relevant node ( see the figure above). Local coordinate systems can be used to calculate node limitations ( support reactions and restrains ), node loads and/or node deformations in an arbitrary direction.
Plate coordinate system
The planar plane of the plate is the local XY-plane. If the plate is drawn clockwise then the Z-axe is positive.
The in- and output data will be displayed with regard to the above explained coordinate system.
- A force in the direction of the positive x- or z- axis is considered positive.
- A moment rotating from the positive x-axis to the positive z-axis (according to the cork-screw rule) is positive.
- A moment opposite to the 'clockwise' rotation is positive.
Input
For navigating in your 3d model, 2 common methods are supported. You can set which one you want to use. Tab Settings & Manual > Settings > Navigate tab See Navigating
1. Method as in Autodesk Revit (default)
- 'Zooming in and out: Use the mouse wheel.
- 'Pan: Press the mouse wheel and drag.
- Orbit: Press the mouse wheel and SHIFT' key together and drag.
2. Method as in Tekla structures
- Zoom in and out": Use the mouse wheel.
- Pan": Press the mouse wheel and drag.
- Orbit": Press the mouse wheel and CTRL key together and drag.
XFEM4U also supports the use of a 3d mouse (from e.g. 3D Connection ) which makes working even easier and faster.
Geometry
In this section we have a look at all the geometry functions within XFEM4U
Beams
Preface
In the graphical screen beams can be added very easy by drawing them. Select this item in the function bar. Beams are drawn as a 'polyline' just as you know it from AutoCAD.The begin node from a following beam is the end node of the last drawn beam.
It is possible, but not necessary, to draw nodes before you insert the beams. You can also start with drawing the beams, in this way the nodes will be inserted automatically.
When you draw your first beam, the dialog box shown below appears. In this box you can, among other things, insert the beam connections and the profile of the beam. Use the escape-key or click the right mouse button to end the drawing of the beams.
As you are drawing a beam, help lines (horizontal and vertical) will appear connected to the previous inserted nodes. Often the node, to which you want to draw the beam, has the same x- or y- or z-value as the previous one. In this way it is easy to insert nodes. Obviously you can adapt the coordinates afterwards numerically or by moving the node.
While drawing a new beam, a dimension line parallel to the beam in one of the main directions x,y or z will appear. You can, just as you know it from AutoCad, immediately insert the distances numerically by entering the value / values from your keyboard. There are 3 possibilities for drawing a beam:
1. Drawing a beam with a known length in one of the main directions.
The value will appear in the dimension line. Here you can type in the distance. By the use of the enter-key the input is closed and the beam with that length will be added.
2. Drawing a beam using relative Cartesian coordinates (dx, dy, dz).
First you enter the distance in x-direction. The value will appear in the dimension line. Thereafter you type a semicolon ";" and the distance in y-direction. The value will appear in a second input field. Next you type a semicolon ";" and the distance in z-direction. The value will appear in a third input field. By the use of the enter-key the input is closed and the beam is added.
3. Input of relative cartesian coordinates (dx, dy, dz) or absolute cartesian coordinates (x, y, z).
Press the space key and the dialog box below appears. Here you can enter relative coordinates or absolute coordinates directly.
In this way, you can quickly insert your construction.
When you draw a beam for the first time, a profile needs to be chosen / inserted. There is asked what kind of profile you want to add. Also when you insert a new profile, there is asked which kind of profile you want to add.
Subsequently the following dialog box of the profiles is shown. See Profiles
Changing a beam
Changing a beam is possible by clicking on the beam with the left mouse button, and subsequently choose for properties by clicking with the right mouse button. There is a more easy way, namely a double click on the beam. Consequently the following dialog box will be opened.
Beamproperties: General
Beam number
The number of the beam.
Length
The length of the beam in mm.
From node no.
The number of the begin node.
To node no.
The number of the end node.
flip
By the use of this function, you can turn around the beam orientation. The begin- and end node will be switched.
Angle x-axis
The angle in which the local coordinate system can rotate around the x-axis.
The clockwise direction is positive.
Layer
Beams can optionally be drawn in layers. This corresponds to the functionality of AutoCAD. The layers can be set visible or invisible. (on/off). You can adapt the names of the layers. See Display options
Orientation node
The number of the orientation node. This is a node in the local x-y plane or in the x-z plane.
Split into structural member sections for analysis
Setting whether, for the determination of the force distribution (framework calculation), the beam has to be split in in partial beams when nodes are found on the beam. This function is enabled by default.
Self-weight automatically generated.
Setting whether the dead weight of the beam needs to be generated. This function is enabled by default. See Calculation settings
Surface load bearing
Setting whether the beam carries the surface load or not. See Surface loads
Profile Name
Here you choose the profile type
Angle
The angle of the profile. That is the angle relative to the local coordinate system. Normally this is zero degrees. When you want to for example enter the column rotated (so loaded at it's weak axis) you fill in 90 degrees
You can also add new profiles and delete profiles. Choose for Properties when you want to adapt the profile data and/or want to select another standard profile type from the profile database.
With every new profile, there is asked what kind of profile you want to add.
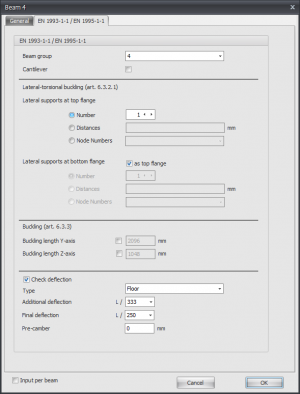
Tapered beam
You can optionally enter a tapered beam (Non-prismatic beam). The tab "Profile end" is activated. Here you can enter the 2nd profile at the end of the beam. Attention! The basic shape of the profile section (H-, U-, L-shape, etc.) must match that of the profile at the beginning of the beam.
For calculation background. See Tapered beam
z
With this the profile is orientated relative to the schematic line. ( The schematic line is the line from the begin node to the end node) z is the distance in the local z-direction between the schematic line and the reference line of the profile. The reference line of the profile is showed in the middle by default, but can be set at the top, middle or bottom.
Torsion reduction
Percentage by which the torsion stiffness of the beam is reduced. Specifically for concrete beam grids, it is allowed to reduce the torsion stiffness in case of compatibility torsion. Thereby the occurring torsion moment is lower, and less torsion reinforcement is needed. (stirrups and longitudinal reinforcement)
Beam connection begin and end
Here you enter how the beam is connected at the begin node and at the end node. There are multiple options.
You can make use of the most common / standard connections:
Fully fixed
Tx=A(Absolute), Ty=A, Tz=A, Rx=A, Ry=A, Rz=A. (That is the standard setting)
Hinge
Tx=A, Ty=A, Tz=A. There is no transfer possible between moments, only shear force and normal force.
Tension only
This works the same as a hinge support, the only difference is that tensile forces (positive normal forces) can be transferred.
Springer connection
You can also add a beam with a springer connection. Tx=S(Spring), Ry=S en/of Rz=S. You also need to insert the spring constant Kx, Cy and/or Cz in kN/m resp. kNm/rad
Input per beam
This gives you the possibility to adapt the input for every new beam.