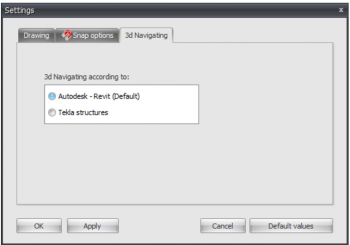XFEM4U UI: Difference between revisions
Jump to navigation
Jump to search
(Created page with " BACK ===Navigation in 3D=== For navigating in your 3d model, 2 common methods are supported. You can set which one you want to use. Tab Settings & Manual > Settings > Navigate tab See Navigating 1. Method as in '''Autodesk Revit''' (default) * '''Zooming in and out'': Use the mouse wheel. * '''Pan'': Press the mouse wheel and drag. * '''Orbit'': Press the mouse wheel and '''SHIFT''' key together and drag. 2. Method as in '''Tekla structures...") |
No edit summary |
||
| Line 1: | Line 1: | ||
[[Documentation XFEM4U | BACK]] | [[Documentation XFEM4U | BACK]] | ||
=====Navigating in 3D===== | |||
[[File:Navi v2.png | 350px]] | |||
===Navigation in 3D=== | ===Navigation in 3D=== | ||
Revision as of 07:16, 22 August 2022
For navigating in your 3d model, 2 common methods are supported. You can set which one you want to use. Tab Settings & Manual > Settings > Navigate tab See Navigating
1. Method as in Autodesk Revit (default)
- 'Zooming in and out: Use the mouse wheel.
- 'Pan: Press the mouse wheel and drag.
- Orbit: Press the mouse wheel and SHIFT' key together and drag.
2. Method as in Tekla structures
- Zoom in and out": Use the mouse wheel.
- Pan": Press the mouse wheel and drag.
- Orbit": Press the mouse wheel and CTRL key together and drag.
XFEM4U also supports the use of a 3d mouse (from e.g. 3D Connection ) which makes working even easier and faster.