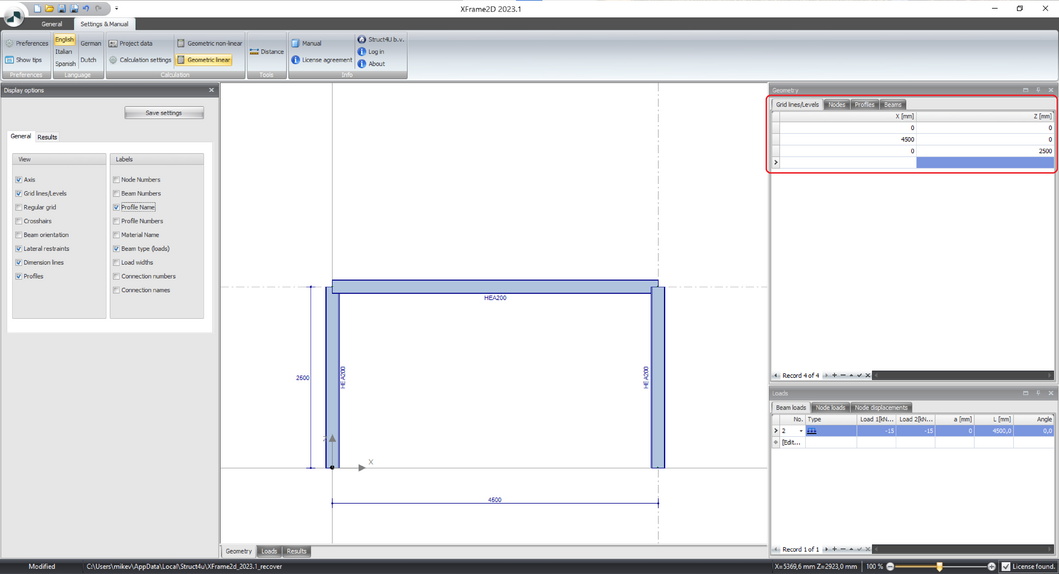XFrame2D Grid lines
In Xframe2D it is possible to use a standard raster with white lines. Normally this is not shown, but you can ensure that this is shown. See View.
Beams and nodes can be drawn in the raster very easily. There is a magnet function, which snaps to points into the raster. The size of the raster (horizontal and vertical) can be set to whatever you want. The standard raster size is 250 mm x 250 mm. It is possible to adapt the raster size during the process. The color of the raster lines is adaptable.
Often the construction does not fit to rounded sizes, then the drawings are often made with grid lines and levels. In XFrame2D it also possible to use these grid lines and levels. This will help you to easy draw your construction. Beams and nodes can be easily drawn into this raster. The node coordinates exactly match the grid lines of the respective levels.
In the bottom left of the screen you find a tab Grid lines / Levels. Here you can insert x- and z-values in mm. The order in which you set these values does not matter.
In this table you can insert an unlimited amount of x and z-values. These lines are shown dotted. Note: You must turn on the possibility of drawing Grid lines / Levels . See View.