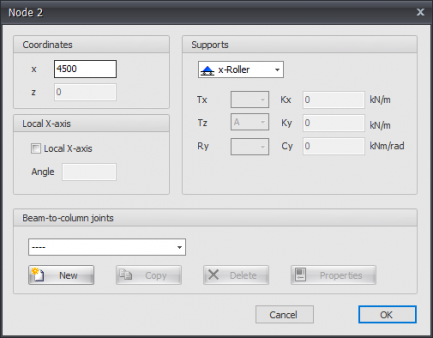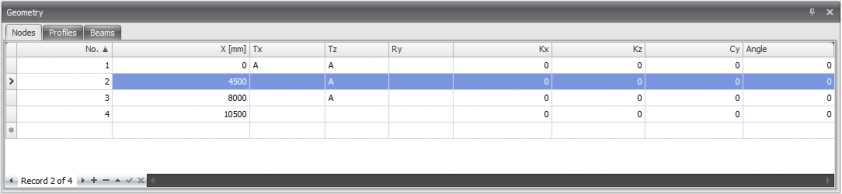XBeam2D Supports: Difference between revisions
No edit summary |
Rob-Struct4u (talk | contribs) No edit summary |
||
| Line 23: | Line 23: | ||
In this modus you can apply multiple supports by the use of the left mouse button. By placing the support, you will see the coordinates in the right bottom. As is shown in the image below. | In this modus you can apply multiple supports by the use of the left mouse button. By placing the support, you will see the coordinates in the right bottom. As is shown in the image below. | ||
Supports can be added | Supports can be added arbitrarily, in a fixed raster or on grid lines. | ||
==== Changing a support ==== | ==== Changing a support ==== | ||
Changing a support is possible by clicking on the node by use of the left mouse button, and subsequently choose for properties by clicking on the right mouse button. There also is a more easy way, namely by a double click on the node. Consequently the following | Changing a support is possible by clicking on the node by use of the left mouse button, and subsequently choose for properties by clicking on the right mouse button. There also is a more easy way, namely by a double click on the node. Consequently the following dialogue box will be opened. | ||
[[File:XBeam2DNode.png|433x433px|link=http://68.183.11.126/index.php/File:XBeam2DNode.png]] | [[File:XBeam2DNode.png|433x433px|link=http://68.183.11.126/index.php/File:XBeam2DNode.png]] | ||
Revision as of 13:55, 26 October 2022
Standard supports can very easily be added in the graphical screen. In the menu bar you can choose for one of the following supports:
Remark
Remark
These are the supports that are the most common in practice, but you can also add an arbitrary (spring) support by making use of the 'A', 'P', 'N' or 'S'. See the table below.
![]() Pinned support (Tz,Ty,Rz) ( 'A','A',' ')
Pinned support (Tz,Ty,Rz) ( 'A','A',' ')
![]() Roller support z-direction (Tx,Tz,Ry) ( ' ','A', ' ')
Roller support z-direction (Tx,Tz,Ry) ( ' ','A', ' ')
![]() Roller support x-direction (Tx,Tz,Ry) ( 'A',' ', ' ')
Roller support x-direction (Tx,Tz,Ry) ( 'A',' ', ' ')
![]() Fixed support (Tx,Tz,Ry) ( 'A','A', 'A')
Fixed support (Tx,Tz,Ry) ( 'A','A', 'A')
![]() Springer support x-direction (Tx,Tz,Ry) ( 'S',' ', ' ')
Springer support x-direction (Tx,Tz,Ry) ( 'S',' ', ' ')
![]() Springer support z-direction (Tx,Tz,Ry) ( ' ','S', ' ')
Springer support z-direction (Tx,Tz,Ry) ( ' ','S', ' ')
![]() Springer support y-direction (Tx,Tz,Ry) ( ' ',' ', 'S')
Springer support y-direction (Tx,Tz,Ry) ( ' ',' ', 'S')
In this modus you can apply multiple supports by the use of the left mouse button. By placing the support, you will see the coordinates in the right bottom. As is shown in the image below.
Supports can be added arbitrarily, in a fixed raster or on grid lines.
Changing a support
Changing a support is possible by clicking on the node by use of the left mouse button, and subsequently choose for properties by clicking on the right mouse button. There also is a more easy way, namely by a double click on the node. Consequently the following dialogue box will be opened.
| Indices | Description |
|---|---|
| ' ' | free - no limitation |
| A | Fully limited (Absolute) |
| P | Limited for a Positive reaction force; free for a negative reaction force |
| N | Limited for a Negative reaction force; free for a positive reaction force |
| S | Spring (Spring); spring value needs to be inserted |
Table Nodes
Supports can also be added/changed in the table nodes in the left bottom. It does not matter. It is also possible to change in between graphical input and numerical input via tables.