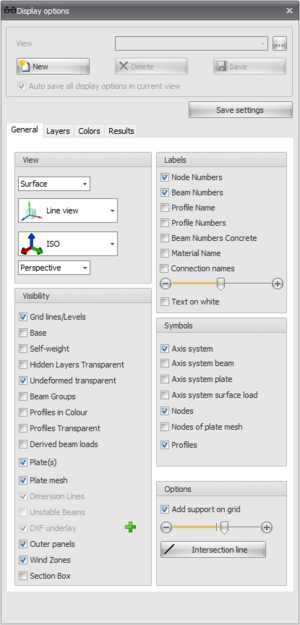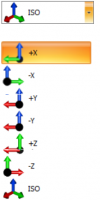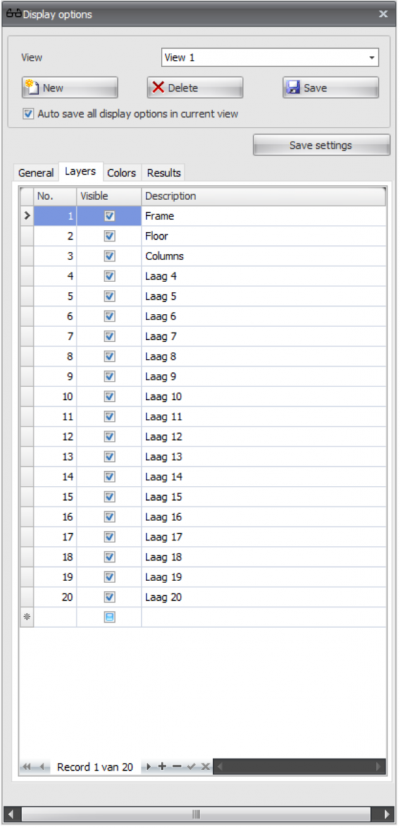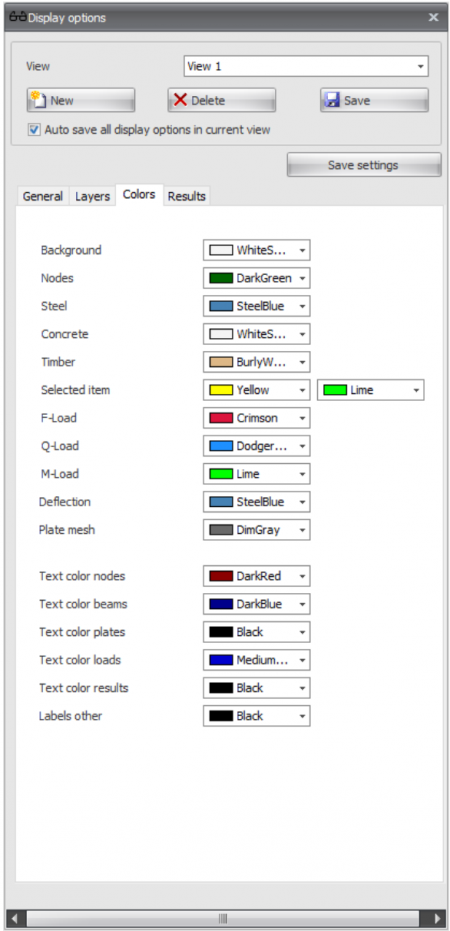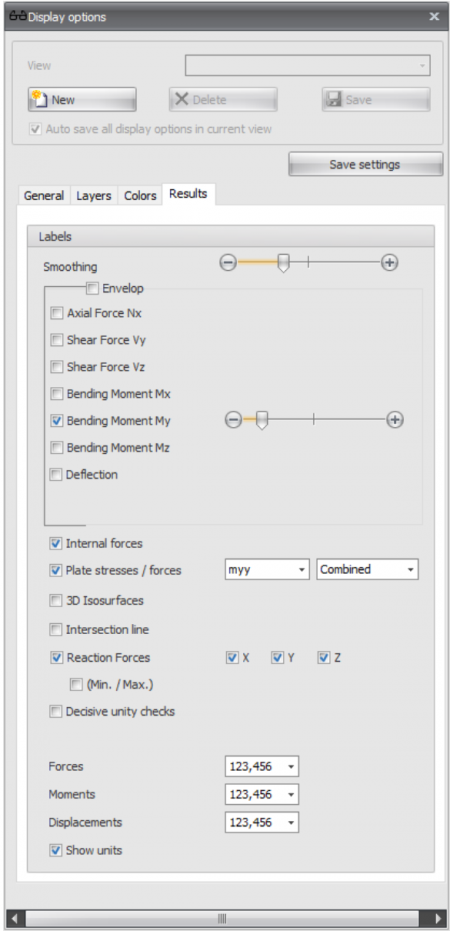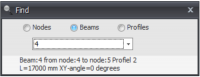XFEM4U Display Options: Difference between revisions
No edit summary |
(→�) |
||
| (One intermediate revision by the same user not shown) | |||
| Line 1: | Line 1: | ||
[[Documentation XFEM4U BACK]] | [[Documentation XFEM4U | BACK]] | ||
=====Display options===== | =====Display options===== | ||
[[File: | [[File:Image.png|none|thumb]] | ||
'''Views''' | '''Views''' | ||
| Line 77: | Line 77: | ||
''' | '''Self weight''' | ||
Setting whether the automatically generated beam loads as a consequence of the | Setting whether the automatically generated beam loads as a consequence of the self weight need to be drawn in the load case permanent. | ||
''' | '''Hidden layers transparent''' | ||
When some layers are set to be invisible, the beams in these layers are not drawn anymore. With this setting the beams in the invisible layer can be drawn transparent. This is very convenient for giving presentations. | When some layers are set to be invisible, the beams in these layers are not drawn anymore. With this setting the beams in the invisible layer can be drawn transparent. This is very convenient for giving presentations. | ||
''' | '''Undeformed transparent''' | ||
Setting when drawing the deformed construction tab Result: deflection, the undeformed construction needs to be drawn transparent. | Setting when drawing the deformed construction tab Result: deflection, the undeformed construction needs to be drawn transparent. | ||
''' | '''Beam groups''' | ||
Beam groups that are created See Eurocode can be graphically displayed. Also the lateral supports at the top and bottom flange are displayed. | Beam groups that are created See Eurocode can be graphically displayed. Also the lateral supports at the top and bottom flange are displayed. | ||
''' | '''Profiles in color''' | ||
The different profiles can be drawn in a color. Every profile has its own color. By this it can be easily checked if all the profiles are inserted right. | The different profiles can be drawn in a color. Every profile has its own color. By this it can be easily checked if all the profiles are inserted right. | ||
''' | '''Profiles transparent''' | ||
Only in Line view: The profiles are drawn transparent, as solids. | Only in Line view: The profiles are drawn transparent, as solids. | ||
| Line 112: | Line 112: | ||
''' | '''Derived beam loads''' | ||
Using surface loads all beam loads will be generated automatically. You can display all derived beam loads. | Using surface loads all beam loads will be generated automatically. You can display all derived beam loads. | ||
''' | '''Plate(s)''' | ||
Setting whether plates need to be drawn. | |||
'''Plate mesh''' | |||
Setting whether the plate mesh need to be drawn. | Setting whether the plate mesh need to be drawn. | ||
''' | '''Dimension lines''' | ||
Setting whether the dimension lines need to be drawn. | Setting whether the dimension lines need to be drawn. | ||
'''Unstable beams''' | |||
Setting whether the unstable beams need to be drawn. | |||
'''DXF underlay''' | |||
You can import a DXF-underlay which will help you entering your construction. Setting whether this DXF underlay needs to be drawn. | |||
'''Outer panels''' | |||
Setting whether the outer panels need to be drawn. | |||
'''Wind Zones''' | |||
When using the load generator a setting whether the wind zones need to be drawn. | |||
'''Section Box''' | |||
Section Box as in AutoCad Revit, you can use a Section Box to limit the visibility of the model. The objects of the model inside the section box are still visible, what is outside it is no longer visible. Setting whether the outer panels need to be drawn. So this allows you to view parts of your construction but it also allows you to reduce your work area as well. | |||
Tip: Use Section Box. You will experience that it is convenient and very efficient. | |||
'''Labels''' | '''Labels''' | ||
Latest revision as of 18:04, 13 June 2023
Display options
Views
Optional an unlimited number of views can be made. The camera position and all display settings will be stored per view. All views are also saved in the project file input file so that they can be displayed and or included in the output again when the project is reopened. You can of course rename all views. In the output selection you can select the views to be included in the output. All 3d view image of Geometry Loads and Results are automatically placed in the right place. When generating output all selected 3d view images are also saved as a png-file in the map where the project file input file is saved.
View
You can change the view. Name of the view can be adjusted here.
A separate dialog box is displayed where you can change the order of all created views.
Add a new view. The default name is "View 1", "View 2", ... and so on.
Remove a view.
Save Update the actual camera position of the current view. When you change the camera position you need to save this. All display settings are automatically saved in the current view.
Auto save all display options in current view
Setting whether all view options should be automatically saved in the view.
Mesh Surface
Setting whether a mesh or surfaces need to be drawn.
Line view Solid
Setting whether:
- The wireframe and nodes are drawn Line view or that
- all profiles are drawn as solid model in true size Solid model view
Views
You can change the view. Default is ISO isometric view.
This list also automatically contains all grids and levels. The depth is not yet adjustable and is now 500mm in front and 500mm behind. Only the objects within these distances will be visible.
With the setting perspective/orthographic you can set if you want the view to be in perspective.
Grid lines levels
Grid lines, levels and/or help lines will be drawn. See Gridlines levels.
Base
Setting whether the base needs to be drawn
Self weight
Setting whether the automatically generated beam loads as a consequence of the self weight need to be drawn in the load case permanent.
Hidden layers transparent
When some layers are set to be invisible, the beams in these layers are not drawn anymore. With this setting the beams in the invisible layer can be drawn transparent. This is very convenient for giving presentations.
Undeformed transparent
Setting when drawing the deformed construction tab Result: deflection, the undeformed construction needs to be drawn transparent.
Beam groups
Beam groups that are created See Eurocode can be graphically displayed. Also the lateral supports at the top and bottom flange are displayed.
Profiles in color
The different profiles can be drawn in a color. Every profile has its own color. By this it can be easily checked if all the profiles are inserted right.
Profiles transparent
Only in Line view: The profiles are drawn transparent, as solids.
Add support on grid
When drawing a beam, a pinned support is automatically generated when the node is at a grid point.
Derived beam loads
Using surface loads all beam loads will be generated automatically. You can display all derived beam loads.
Plate(s)
Setting whether plates need to be drawn.
Plate mesh
Setting whether the plate mesh need to be drawn.
Dimension lines
Setting whether the dimension lines need to be drawn.
Unstable beams
Setting whether the unstable beams need to be drawn.
DXF underlay
You can import a DXF-underlay which will help you entering your construction. Setting whether this DXF underlay needs to be drawn.
Outer panels
Setting whether the outer panels need to be drawn.
Wind Zones
When using the load generator a setting whether the wind zones need to be drawn.
Section Box
Section Box as in AutoCad Revit, you can use a Section Box to limit the visibility of the model. The objects of the model inside the section box are still visible, what is outside it is no longer visible. Setting whether the outer panels need to be drawn. So this allows you to view parts of your construction but it also allows you to reduce your work area as well.
Tip: Use Section Box. You will experience that it is convenient and very efficient.
Labels
Node numbers
The node numbers are displayed between brackets at the node.
Beam numbers
The beam numbers are displayed at the beam
Profile names
The profile names are displayed at the beam
Profile numbers
The profile numbers are displayed at the beam
Material name
The material names are displayed at the beam
Text on white
Setting whether all the text values are displayed on a white background. By default this function is turned off.
The scale of the text can be set.
Axis
Setting whether the global coordinate system should be drawn.
Axis system beam
The local coordinate system see Design arrangement will be drawn in the middle of the beam. This is important for inserting the beam loads which are entered in the local beam coordinate system. See Beam loads.
Axis system plate
The local coordinate system see Design arrangement will be drawn. See Slabs.
Axis system surface load
View the local coordinate system of the entered surface loads.
Nodes
Only in Line view: Setting whether the nodes should be drawn as dots
Profiles
Only in Line view: Setting whether a little part of the profile should be drawn in the middle of schematic line of the beam.
The scale of the symbols can be set.
Layers
Layers
The layer function works the same as in AutoCAD. Beams can be placed in one or multiple layers. See Beams. The layers can be visible or not. Layers can be renamed.
By making smart use this functionality you can make the graphical input more easy and you will keep overview. Also for giving a 3d presentation, the layers are very convenient.
Tip: Use layers. You will experience that it is convenient and very efficient.
Colors
Colors
Here the colors of the different parts can be set.
Results
Smoothing
With the display of the N- V- and M-lines and the deformations, the beam is divided in to multiple beam parts. This amount can vary between minimal 3 parts to a maximum of 30 parts. By default this value is set to 10.
Envelop
Allows you to display envelop Nx-, Vy-, Vz-, Mx-, My-, Mz- and deformation lines.
Axial force Nx
Drawing of the Nx-diagram. The scale can be set.
Shear force Vy
Drawing of the Vy-diagram. The scale can be set.
Shear force Vz
Drawing of the Vz-diagram. The scale can be set.
Bending Moment Mx
Drawing of the Mx-diagram. The scale can be set.
Bending Moment My
Drawing of the My-diagram. The scale can be set.
Bending Moment Mz
Drawing of the Mz-diagram. The scale can be set.
Deflection
Drawing of the deflection line. The scale can be set.
Plate stresses forces
Drawing of the plate stresses and forces in colour. A colour scale appears on the left. It can be set which stress or force is to be displayed. Stresses can be displayed as membrane, bending or combined.
3D Isosurfaces
Display the plate stresses and forces three-dimensionally.
Reaction Forces
Drawing of the reaction forces in all the supports. It can be set which directions need to be drawn. By default all the directions x,y and z are drawn.
Decisive unity checks
Per beam the unity checks can be displayed. These are results form the check according to the Eurocode steel. When the unity check is less than 1,00 the beam meets the criteria, and a green dot is drawn. button_ok. When the unity check is greater than 1,00 the beam does not meet the criteria and a red trianglewarning 16x16 is drawn.
Note. When you double click on the dot triangle, a detailed calculation of the concerning beam is shown.
Min.Max.
Minimum and maximum value of the unity check. Only beams with a unity check that lie between the minimum and maximum value are represented graphically.
Forces
Moments
Displacements
It can be set how many decimals should be displayed.
Find
The Find feature makes it quick and easy to find a node, beam or profiles.
How does that work?
You choose Nodes, Beams or Profiles. The combo box is filled with the visible nodes, beams or profiles. The whole model is drawn transparently except for the node, beam or profiles you are looking for. It is very intuitive.
To change the node or beam you can also click on the node or beam in the 3d model.
Results
By pressing the calculate button ![]() or selecting the tab Results the structure is calculated automatically.
or selecting the tab Results the structure is calculated automatically.
On tab Results:
Highlight combination
Here you can select the load combination or the load case which you want to be shown.
In ![]() display options you can choose what you want to see. See Display options
display options you can choose what you want to see. See Display options